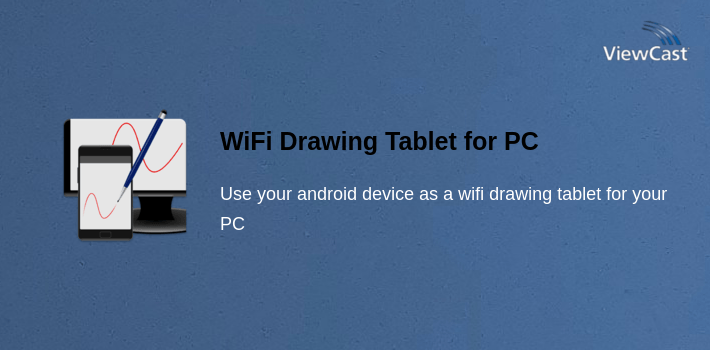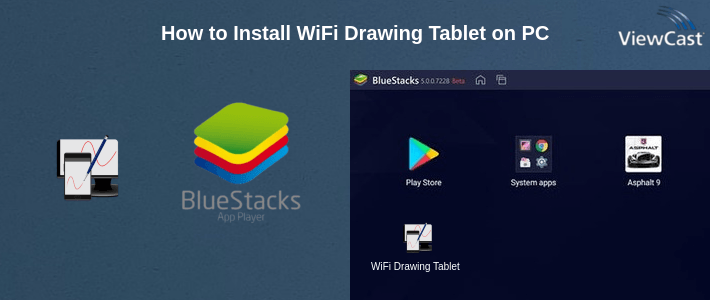BY VIEWCAST UPDATED October 5, 2024

Are you an artist looking for a flexible and cable-free way to create digital art on your computer? A WiFi Drawing Tablet might be just what you need. This innovative tool lets you draw, sketch, and animate wirelessly, offering convenience and mobility. In this article, we will explore the key features, benefits, and some common troubleshooting tips for the WiFi Drawing Tablet. Let's dive in!
The first step in using your WiFi Drawing Tablet is setting it up. While the initial setup may seem confusing, there are many video tutorials available online to help you through the process. Once you have it set up, you can immediately start using it for your artwork or other creative projects.
When using the WiFi Drawing Tablet, it is important to manage expectations regarding performance. As it relies on a wireless connection, you might experience some input delay or stutters. This is normal for wireless devices and might take a bit of getting used to. However, with practice, these minor issues often become less noticeable.
The WiFi Drawing Tablet is compatible with many popular creative applications, but it may require some tweaking to get it working perfectly with specific software. For instance, you might need to adjust the sensitivity or work around certain quirks when using apps like Photoshop or Adobe Animate. For other programs like Medibang Paint and Sketchbook, users have reported a smooth experience.
To get the best out of your WiFi Drawing Tablet, you may need to customize your setup. This can include changing settings to adjust drawing sensitivity, enabling pressure simulation if your device supports it, or switching to screen-sharing modes to enhance accuracy. Understanding these settings will help tailor the experience to your specific needs.
Like any piece of technology, the WiFi Drawing Tablet can have its quirks. If you find lines automatically connecting in unexpected ways, or encountering issues with specific apps, a few adjustments can often resolve these issues. Updating software, checking for compatibility, and customizing settings can usually help mitigate common problems.
Follow the instructions in the manual and refer to video tutorials online for step-by-step guidance. Ensure both your tablet and computer are connected to the same WiFi network.
Since the tablet relies on a wireless connection, some delay or stuttering is expected. Ensure your WiFi connection is stable and try minimizing interference from other devices.
The tablet works with a variety of apps including Photoshop, Medibang Paint, Sketchbook, and more. You might need to adjust settings for optimal performance in each app.
While it primarily operates wirelessly, check if your model supports USB connections for a more stable and faster response.
Adjust the sensitivity settings within your drawing app or the tablet’s software settings. Some models allow you to customize pressure sensitivity and response curves.
The WiFi Drawing Tablet offers a versatile and wireless way to enhance your digital art creation. While it may take some time to get used to, and occasional tweaks might be necessary, it provides artists with the freedom and flexibility of wireless drawing. Stay patient, experiment with settings, and enjoy the creative possibilities that come with your WiFi Drawing Tablet.
WiFi Drawing Tablet is primarily a mobile app designed for smartphones. However, you can run WiFi Drawing Tablet on your computer using an Android emulator. An Android emulator allows you to run Android apps on your PC. Here's how to install WiFi Drawing Tablet on your PC using Android emuator:
Visit any Android emulator website. Download the latest version of Android emulator compatible with your operating system (Windows or macOS). Install Android emulator by following the on-screen instructions.
Launch Android emulator and complete the initial setup, including signing in with your Google account.
Inside Android emulator, open the Google Play Store (it's like the Android Play Store) and search for "WiFi Drawing Tablet."Click on the WiFi Drawing Tablet app, and then click the "Install" button to download and install WiFi Drawing Tablet.
You can also download the APK from this page and install WiFi Drawing Tablet without Google Play Store.
You can now use WiFi Drawing Tablet on your PC within the Anroid emulator. Keep in mind that it will look and feel like the mobile app, so you'll navigate using a mouse and keyboard.