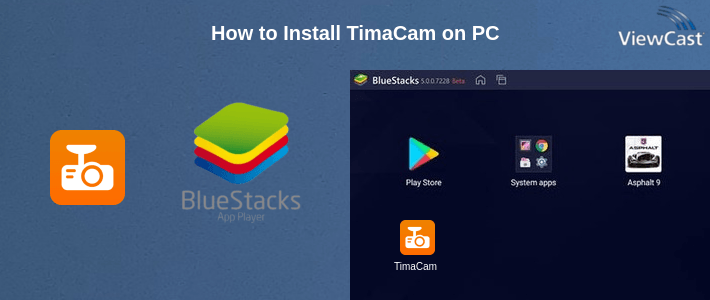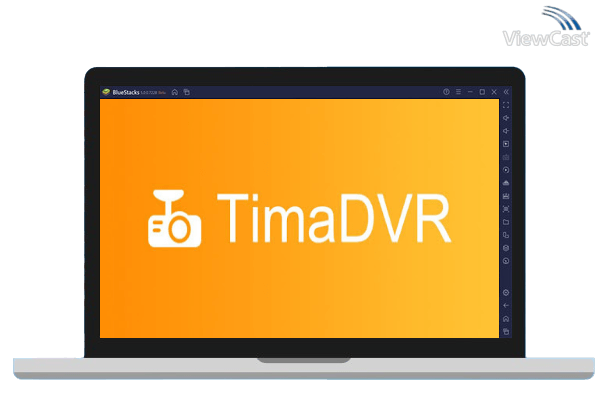BY VIEWCAST UPDATED November 6, 2024

TimaCam is a specialized app designed to enhance the functionality of dash cameras. It aims to provide seamless connectivity between your smartphone and dashcam, unlocking a range of features that make monitoring your driving experiences easier. This article will delve into what TimaCam offers, troubleshoot common connectivity issues, and explore tips for optimizing its use.
TimaCam offers an easy-to-use interface to connect your smartphone with various dash cameras. Once connected, you can access live video streams, download footage, and manage camera settings directly from your phone.
The app allows you to stream live video from your dashcam, making it easier to monitor what’s happening on the road. Additionally, it lets you download recorded videos to your smartphone, so you can easily share or review them later.
TimaCam boasts compatibility with several smartphone models, including Google Pixel and Sony phones. However, it is essential to follow specific steps to ensure smooth connectivity.
One common issue users face is difficulty connecting their phone to the dashcam's WiFi. If your dashcam is set to 4K resolution, the WiFi may not work correctly. This is due to the high bandwidth required for 4K streaming. To troubleshoot this, set your dashcam to a lower resolution before attempting to connect your phone.
Some smartphones, like the Google Pixel XL, may require you to turn off cellular data to connect to the dashcam's WiFi effectively. This step can help avoid conflicts between your phone's network connections, allowing for a more stable link to TimaCam.
Ensure that WiFi is turned on and your dashcam’s WiFi is discoverable. Sometimes house WiFi can interfere, and turning off your home network briefly can help. Additionally, for optimal functionality, TimaCam may need permission to manage phone calls and access your location. This can be a drawback for some users who prefer more privacy.
The directions in dashcam manuals can sometimes be confusing. Taking the time to read them thoroughly, despite their complexity, can help you understand the steps needed to connect to TimaCam successfully.
Regular updates often include bug fixes and new features that can enhance your experience with TimaCam. Keeping the app updated is a simple way to ensure better performance and fewer issues.
Initial setup can sometimes take a few minutes. Be patient and follow the steps carefully to ensure a successful connection between your dashcam and phone.
While some antivirus programs may flag TimaCam, it does not mean the app is harmful. It’s always a good idea to download the app from trusted sources.
Ensure that your dashcam is set to a lower resolution like 1080p instead of 4K. Also, turning off cellular data during the initial connection can help improve speed.
TimaCam is compatible with a variety of dash cams. However, it’s essential to check if your specific model is supported for seamless functionality.
In conclusion, TimaCam is a handy app that can significantly improve the functionality of your dashcam. By understanding its features and tackling common connectivity issues, you can get the most out of this useful tool. Whether you need live video streaming, easy downloading of footage, or simple management of your dashcam settings, TimaCam makes it all possible, provided you follow the best practices for setup and use.
TimaCam is primarily a mobile app designed for smartphones. However, you can run TimaCam on your computer using an Android emulator. An Android emulator allows you to run Android apps on your PC. Here's how to install TimaCam on your PC using Android emuator:
Visit any Android emulator website. Download the latest version of Android emulator compatible with your operating system (Windows or macOS). Install Android emulator by following the on-screen instructions.
Launch Android emulator and complete the initial setup, including signing in with your Google account.
Inside Android emulator, open the Google Play Store (it's like the Android Play Store) and search for "TimaCam."Click on the TimaCam app, and then click the "Install" button to download and install TimaCam.
You can also download the APK from this page and install TimaCam without Google Play Store.
You can now use TimaCam on your PC within the Anroid emulator. Keep in mind that it will look and feel like the mobile app, so you'll navigate using a mouse and keyboard.