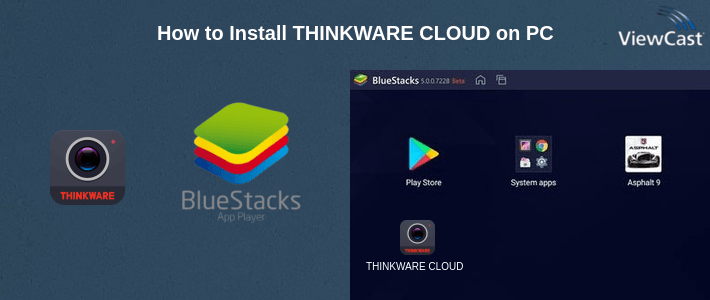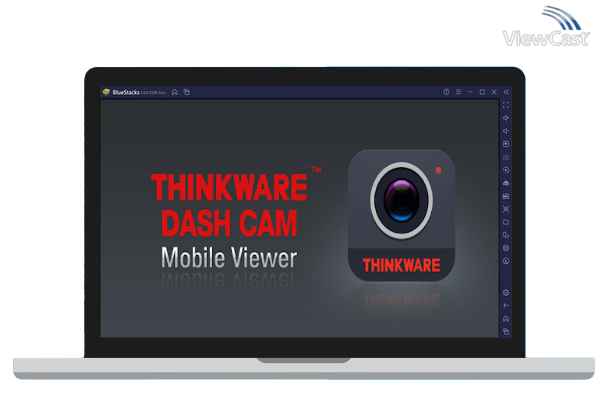BY VIEWCAST UPDATED September 26, 2024

THINKWARE CLOUD is a powerful tool designed to enhance your driving experience with advanced dash cam capabilities. This app connects seamlessly with THINKWARE dash cams and offers features like live viewing, continuous recording, and detailed settings customization. Let’s explore the key functionalities and benefits of THINKWARE CLOUD in this detailed guide.
Live View: THINKWARE CLOUD allows you to view live footage from your dash cams on your smartphone. This feature ensures you can monitor real-time driving events, enhancing your vehicle’s security.
Continuous Recording: With THINKWARE CLOUD, you can set your dash cams to continuous recording mode. This ensures that every moment during your drives is captured, providing reliable video evidence in case of incidents.
Parking Mode: The app offers an advanced Parking Mode, which enables your dash cam to record events even when your car is parked. This feature is particularly useful for capturing incidents or suspicious activities around your vehicle while you are away.
Custom Settings: THINKWARE CLOUD provides a range of customizable settings. You can adjust various parameters according to your preferences, ensuring the dash cam operates exactly how you want it to.
Getting started with THINKWARE CLOUD may require a few steps, but it’s manageable with the right approach. For Android users, it’s often helpful to manually manage Wi-Fi connections to ensure a stable link between your phone and the dash cam. Disabling mobile data or switching to airplane mode can sometimes resolve connection issues. This might be needed as the Wi-Fi signal from the camera can interfere with your phone’s data connection.
THINKWARE CLOUD is designed to be compatible with a wide range of smartphones and dash cams. However, performance can vary based on specific device models. Some users find that the app performs better on tablets compared to smartphones, while others have noted optimal performance when connected to car Wi-Fi hotspots. Updating firmware and ensuring the SD card is not write-protected are important for maintaining consistent performance.
To view live footage, ensure your phone is connected to the dash cam’s Wi-Fi. Open THINKWARE CLOUD, navigate to the live view section, and follow the prompts to start viewing the footage. If there are connection issues, trying disabling mobile data or switching to airplane mode can help.
If you experience difficulties accessing recorded videos, make sure your mobile data is turned off. Additionally, ensure that your GPS is enabled as the app requires GPS to locate and display recorded files.
If THINKWARE CLOUD crashes on your device, try restarting your phone or reinstalling the app. Sometimes older devices or less common configurations may experience instability.
Yes, THINKWARE CLOUD offers customizable recording settings. You can configure continuous recording, parking mode, and other parameters through the app’s settings menu to suit your specific needs.
If you face persistent connection issues, ensure your phone’s Wi-Fi settings are correctly configured. Sometimes, interference from other wireless devices can cause connectivity problems. Disabling mobile data or using a different network can resolve these issues.
THINKWARE CLOUD provides a robust platform for harnessing the full potential of your THINKWARE dash cams. With features like live view, continuous recording, and customizable settings, it offers both convenience and security for drivers. Addressing common connection and performance issues can enhance your experience, making THINKWARE CLOUD a reliable companion for your driving adventures.
THINKWARE CLOUD is primarily a mobile app designed for smartphones. However, you can run THINKWARE CLOUD on your computer using an Android emulator. An Android emulator allows you to run Android apps on your PC. Here's how to install THINKWARE CLOUD on your PC using Android emuator:
Visit any Android emulator website. Download the latest version of Android emulator compatible with your operating system (Windows or macOS). Install Android emulator by following the on-screen instructions.
Launch Android emulator and complete the initial setup, including signing in with your Google account.
Inside Android emulator, open the Google Play Store (it's like the Android Play Store) and search for "THINKWARE CLOUD."Click on the THINKWARE CLOUD app, and then click the "Install" button to download and install THINKWARE CLOUD.
You can also download the APK from this page and install THINKWARE CLOUD without Google Play Store.
You can now use THINKWARE CLOUD on your PC within the Anroid emulator. Keep in mind that it will look and feel like the mobile app, so you'll navigate using a mouse and keyboard.