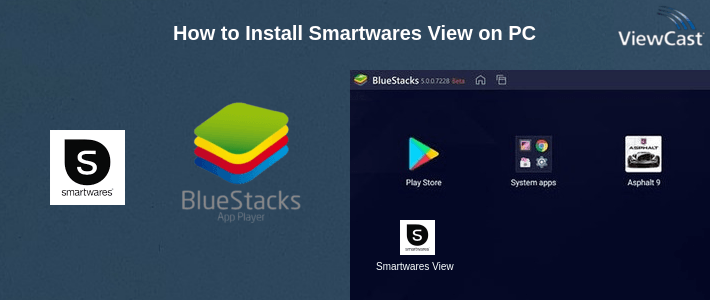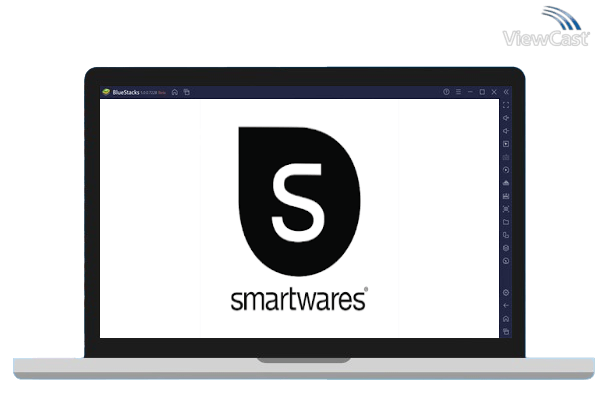BY VIEWCAST UPDATED August 13, 2024

Smartwares View is a powerful tool that transforms the way you interact with your security systems. Whether it's monitoring your property or receiving alerts, this app offers a seamless and effective experience. In this guide, we'll explore its features, compatibility, and tips for optimal use, ensuring you get the most out of Smartwares View.
Smartwares View excels in its ability to integrate well with various security systems. The app pairs effortlessly with devices like the CIP-39901 Security Camera & Light. Once set up, you will benefit from automatic alerts triggered by motion, and high-quality video feeds that keep you informed in real-time.
One of the standout features of Smartwares View is its excellent picture quality. Whether it is day or night, the app provides clear visuals of your property, making it easy to keep an eye on your surroundings. The app's motion detection system ensures that you are alerted whenever movement is detected, although some improvements could be made in the precision of motion zones.
Smartwares View offers cloud storage solutions, with the option to automatically upload recorded files to Google Drive. This feature is particularly useful for later viewing and ensuring that important footage is never lost. Although there have been occasional technical issues with auto-uploading, these are actively being addressed to enhance user experience.
Getting started with Smartwares View might require a bit of patience. It's crucial to meticulously follow the instructions provided. Some users have reported challenges during setup, such as connecting to WiFi or issues with micro SD cards. Ensuring all components are connected and tested before final installation can save you time and hassle later on.
For optimal performance, you may need to adjust settings on your smartphone, especially to ensure you receive notifications when it's in sleep mode. Keeping your app updated will also help in maintaining compatibility with the latest operating systems and improving overall functionality. Additionally, make sure your doorbell and other connected devices are within a good range of your WiFi signal to avoid connectivity issues.
Smartwares offers robust customer support, making it easier to troubleshoot and resolve any issues you might face. They provide helpful guidance on various technical matters, including how to reset the device and format SD cards correctly.
Smartwares View works well with various security devices, including the CIP-39901 Security Camera & Light and other Byron doorbells. Make sure to check compatibility before purchase.
To set up Smartwares View, follow the comprehensive instructions provided. Ensure your devices are connected and tested before final installation to avoid the need for resets.
If you're not receiving notifications, check your phone's settings. Ensure that notifications are enabled for Smartwares View, and adjust sleep mode settings if necessary.
Yes, Smartwares View allows you to automatically upload your recorded files to Google Drive, ensuring you have easy access to them at any time.
If you encounter connectivity issues, make sure your doorbell or camera is within the effective range of your WiFi network. You can also use an Ethernet connection if the WiFi signal is weak.
Smartwares View is a reliable and effective app designed to enhance your home security system. By properly setting it up and optimizing its performance, you can ensure your property is always protected with high-quality video and timely notifications. Coupled with excellent customer support, Smartwares View provides a comprehensive solution for all your security needs.
Smartwares View is primarily a mobile app designed for smartphones. However, you can run Smartwares View on your computer using an Android emulator. An Android emulator allows you to run Android apps on your PC. Here's how to install Smartwares View on your PC using Android emuator:
Visit any Android emulator website. Download the latest version of Android emulator compatible with your operating system (Windows or macOS). Install Android emulator by following the on-screen instructions.
Launch Android emulator and complete the initial setup, including signing in with your Google account.
Inside Android emulator, open the Google Play Store (it's like the Android Play Store) and search for "Smartwares View."Click on the Smartwares View app, and then click the "Install" button to download and install Smartwares View.
You can also download the APK from this page and install Smartwares View without Google Play Store.
You can now use Smartwares View on your PC within the Anroid emulator. Keep in mind that it will look and feel like the mobile app, so you'll navigate using a mouse and keyboard.