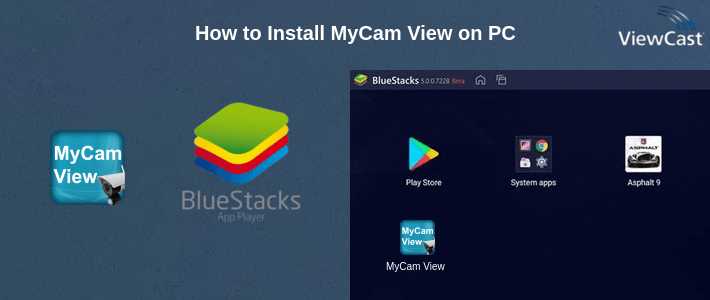BY VIEWCAST UPDATED June 24, 2024

If you're looking for a reliable and efficient way to monitor your home security cameras, MyCam View might just be the solution you need. This app enables users to connect, view, and manage their security systems from anywhere, providing peace of mind and ensuring that your home stays safe. This comprehensive guide will explore the features, benefits, and some tips for optimizing your use of MyCam View.
MyCam View comes loaded with several features designed to make home security management easier:
The benefits of using MyCam View are numerous:
While MyCam View is generally user-friendly, a few tips can help you get the most out of your experience:
Here are some common issues users face and how to resolve them:
Currently, MyCam View allows you to switch between different camera views individually. An update that can display all cameras simultaneously might be a future enhancement.
While MyCam View primarily supports saving screenshots, look out for settings or updates that might introduce full video-saving capabilities.
If your cameras show as offline, check your internet connection, ensure your cameras are set to dynamic IP, and try rebooting your camera system.
Sound notifications might not be available by default. Check the app settings for alert options or await future updates that add this feature.
MyCam View offers a robust solution for those looking to manage their home security efficiently. By utilizing its various features and following the tips provided, you can ensure a seamless and secure experience. Stay updated with the latest app versions to continually benefit from new features and improvements.
MyCam View is primarily a mobile app designed for smartphones. However, you can run MyCam View on your computer using an Android emulator. An Android emulator allows you to run Android apps on your PC. Here's how to install MyCam View on your PC using Android emuator:
Visit any Android emulator website. Download the latest version of Android emulator compatible with your operating system (Windows or macOS). Install Android emulator by following the on-screen instructions.
Launch Android emulator and complete the initial setup, including signing in with your Google account.
Inside Android emulator, open the Google Play Store (it's like the Android Play Store) and search for "MyCam View."Click on the MyCam View app, and then click the "Install" button to download and install MyCam View.
You can also download the APK from this page and install MyCam View without Google Play Store.
You can now use MyCam View on your PC within the Anroid emulator. Keep in mind that it will look and feel like the mobile app, so you'll navigate using a mouse and keyboard.