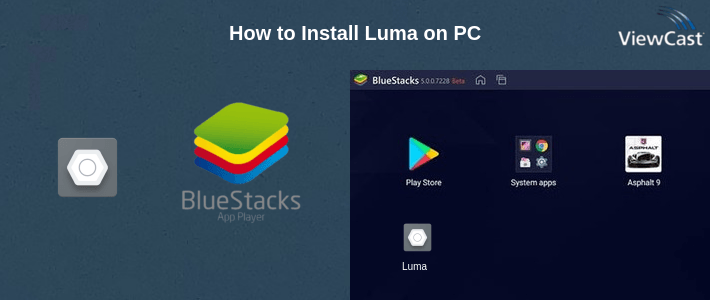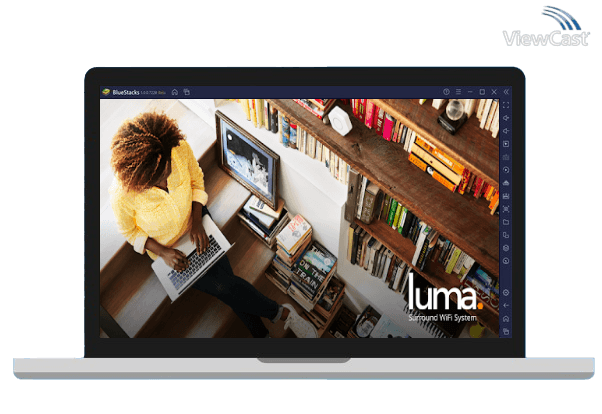BY VIEWCAST UPDATED October 3, 2024

Staying connected in today's digital age is crucial. That's where Luma comes into play. Luma offers a reliable and efficient way to manage your home Wi-Fi network, ensuring consistent and robust connectivity across all your devices. Let's dive into what makes Luma an excellent choice for managing your home network.
Setting up Luma is straightforward. You don't need to be a tech expert to get it running. For Android users, turning off automatic Wi-Fi connect settings and selecting "NONE" for the provider can streamline the setup process. These tweaks help the app and the Luma Node seamlessly connect, even if public Wi-Fi interferes.
Luma excels in device management. It lets you prioritize devices, easily manage internet usage, and grant guest access. Although it doesn't offer all the features you'd find in a traditional wireless router, its simplicity makes device management hassle-free.
Security is a significant concern for any home network, and Luma addresses this effectively. The app offers robust security features, allowing you to manage and block threats. Parents will appreciate the ease with which they can control their children's internet access. With just a few taps, you can disconnect or limit internet access for specific devices.
While Luma is already a robust tool, there are a few areas where it could improve. For instance, users have noted the occasional need to restart devices manually. Adding a feature to restart devices remotely would enhance its convenience. Additionally, setting custom DNS servers and unblocking erroneously blocked sites are functions that could further elevate Luma's capabilities.
Luma's performance is impressive. There are no dead spots in your home once installed, and internet throughput is excellent. Despite a few initial setup hiccups, its performance over the long term is reliable. Users have reported smooth operation, which makes it suitable for a seamless Wi-Fi experience at home.
Setting up Luma is straightforward. Ensure your device's automatic Wi-Fi connect setting is turned off and set the provider to "NONE.” Then, follow the in-app instructions to complete the setup process.
Yes, Luma allows you to manage internet access for individual devices. You can easily disconnect or limit the internet for particular devices through the app.
Yes, Luma is compatible with both Android and iOS. Ensure you have the latest version of the app for optimal performance.
Currently, Luma forces you to use your ISP's DNS servers, but adding an option to set custom DNS servers may be available in future updates.
If Luma goes offline, a manual restart usually resolves the issue. An option to restart the device remotely would be a beneficial feature to look out for in future updates.
Luma brings ease, security, and efficiency to home networks, making it a go-to solution for reliable Wi-Fi management. With improvements and updates continually rolling out, its potential continues to grow. Whether you are looking to manage multiple devices, ensure network security, or provide controlled internet access, Luma delivers. Experience seamless connectivity with Luma, and enjoy a hassle-free Wi-Fi experience in your home.
Luma is primarily a mobile app designed for smartphones. However, you can run Luma on your computer using an Android emulator. An Android emulator allows you to run Android apps on your PC. Here's how to install Luma on your PC using Android emuator:
Visit any Android emulator website. Download the latest version of Android emulator compatible with your operating system (Windows or macOS). Install Android emulator by following the on-screen instructions.
Launch Android emulator and complete the initial setup, including signing in with your Google account.
Inside Android emulator, open the Google Play Store (it's like the Android Play Store) and search for "Luma."Click on the Luma app, and then click the "Install" button to download and install Luma.
You can also download the APK from this page and install Luma without Google Play Store.
You can now use Luma on your PC within the Anroid emulator. Keep in mind that it will look and feel like the mobile app, so you'll navigate using a mouse and keyboard.