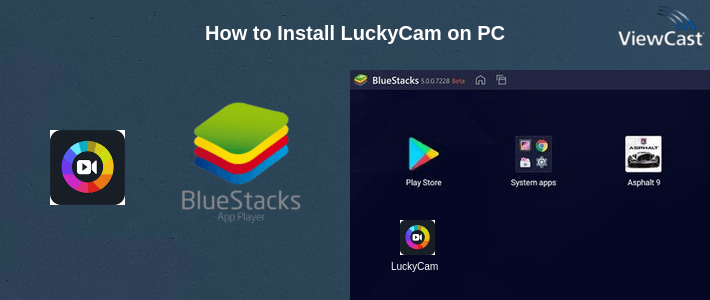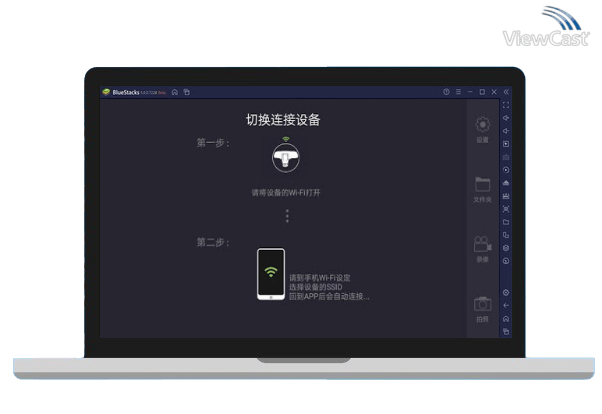BY VIEWCAST UPDATED August 15, 2024

LuckyCam is an app that simplifies the way you interact with your dashcam, elevating your in-car experience. Imagine being able to control, view, and save your dashcam footage directly to your phone—sounds fantastic, doesn't it? With LuckyCam, that's exactly what you can do. This article will explore the functionalities, advantages, and some tips for using LuckyCam effectively, especially in sync with your dashcam.
The most critical feature of LuckyCam is its connectivity. To start, it's essential to have your dashcam's WiFi activated. This ensures an uninterrupted connection. The closer your phone is to the dashcam, the better the results. Inside your car, LuckyCam allows for flawless connection with zero hitches. Even if you step out of the car, you’ll likely still maintain a good link up to three meters away.
LuckyCam doesn't just stop at connectivity; it also gives you the power to control your dashcam settings. Whether you need to turn motion detection or park guard features on and off, all these can be done remotely via your phone. This level of control makes it incredibly convenient to manage your dashcam without having to fiddle with its physical buttons.
One of the app's standout features is its capability to save videos and pictures directly to your phone. No longer will you need to go through the hassle of downloading media through an SD card. This can be a major time-saver, especially when you need immediate access to your footage.
The design of LuckyCam is straightforward but efficient. Despite some calls for an update to a more modern layout, its functionality remains robust. The app's ad-free experience also stands out, creating a seamless user journey without interruptions. However, do note that using the app may require you to create a WiFi connection with your dashcam, which can momentarily disconnect mobile data. This is a minor inconvenience for most users, compensated by the app's efficiency and practical features.
LuckyCam has seen regular updates to tackle any concerns. Recent patches have ensured that the app maintains peak performance. Whether solving specific issues or adding new functionalities, these updates contribute to the app's overall reliability. Always ensure you have the latest version installed for the best experience.
First, make sure your dashcam's WiFi is enabled. Open LuckyCam on your phone and follow the on-screen instructions to connect to the dashcam's WiFi network.
When connected to the dashcam via WiFi, your phone may not have internet access. Disconnect the WiFi to regain internet connectivity. Some advanced configurations may allow for WiFi Direct to alleviate this issue.
Proximity ensures a stable and fast connection for streaming and controlling your dashcam. The further away you are, the more likely you are to experience delays or interruptions.
Regularly check the app store for updates. New versions include improvements and additional features, enhancing your overall experience with LuckyCam.
Yes, LuckyCam is safe to use. Regular updates address any security vulnerabilities, ensuring the app remains secure for all users.
In summary, LuckyCam serves as an invaluable tool for managing your dashcam effortlessly and effectively. From seamless connectivity to straightforward controls, it offers everything you need for an enhanced driving experience. Enjoy unparalleled convenience with LuckyCam today!
LuckyCam is primarily a mobile app designed for smartphones. However, you can run LuckyCam on your computer using an Android emulator. An Android emulator allows you to run Android apps on your PC. Here's how to install LuckyCam on your PC using Android emuator:
Visit any Android emulator website. Download the latest version of Android emulator compatible with your operating system (Windows or macOS). Install Android emulator by following the on-screen instructions.
Launch Android emulator and complete the initial setup, including signing in with your Google account.
Inside Android emulator, open the Google Play Store (it's like the Android Play Store) and search for "LuckyCam."Click on the LuckyCam app, and then click the "Install" button to download and install LuckyCam.
You can also download the APK from this page and install LuckyCam without Google Play Store.
You can now use LuckyCam on your PC within the Anroid emulator. Keep in mind that it will look and feel like the mobile app, so you'll navigate using a mouse and keyboard.