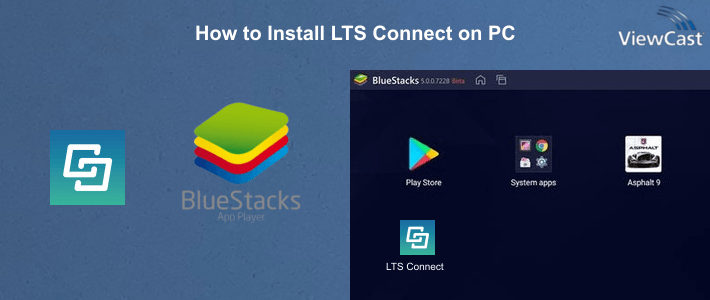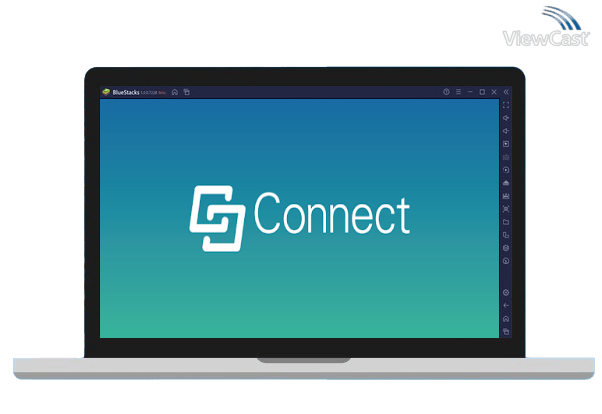BY VIEWCAST UPDATED April 24, 2024

LTS Connect is a user-friendly app designed to enhance your security system's efficiency. It offers a wide range of features that make monitoring and managing security cameras simple and convenient. From motion-triggered notifications to high-quality footage, LTS Connect brings a robust solution to your fingertips.
One of the most notable aspects of LTS Connect is its ability to provide high-quality footage. The app ensures that users can clearly see everything that their security cameras capture, making it easier to identify any unusual activities. User-friendly controls and easy setup also contribute to its effectiveness.
LTS Connect sends notifications whenever motion is detected by the security cameras. This feature ensures you are always alerted to any potential security concerns in real-time, providing peace of mind. Additionally, it offers different security levels, which can be customized based on individual needs and preferences.
With recent updates, LTS Connect has addressed various bugs and enhanced the overall interface, giving it a fresh and improved look. This commitment to regular updates ensures that the app continually adapts to user needs and technological advancements.
While LTS Connect excels in many areas, there are a few aspects that could be enhanced. For instance, adding the ability to control the 24/7 color cameras' lights would offer greater flexibility. Additionally, ensuring that features such as the fast forward button work seamlessly on all devices would improve user experience significantly.
A few helpful tips can make using LTS Connect even more effective. Ensuring your device is always updated can help avoid glitches and bugs. If you're experiencing timing discrepancies with your recordings, checking and resetting the camera’s time settings can make playback more accurate.
For those new to camera and speaker installation, seeking out additional resources or guidance can be beneficial. Understanding the hardware setup can improve the performance of LTS Connect and optimize your security system overall.
Motion-triggered notifications can be enabled in the settings menu of LTS Connect. This feature will alert you when any movement is detected by your security cameras.
Currently, the fast forward feature can sometimes be disabled due to updates. Keeping your app updated is the best way to ensure all features are functioning correctly.
As of now, LTS Connect does not offer the option to control the lights of 24/7 color cameras, but this is a feature that could potentially be added in future updates.
If the time displayed by your cameras is incorrect, you can adjust it in the settings. Ensuring accurate time settings will help with the precise playback of events.
Currently, LTS Connect is not available on smart TVs. The app is best used on mobile devices for optimal functionality and convenience.
LTS Connect provides a reliable and user-friendly solution for managing and monitoring your security system. Despite a few areas for improvement, its high-quality footage and motion-triggered notifications make it a valuable tool in ensuring your safety.
LTS Connect is primarily a mobile app designed for smartphones. However, you can run LTS Connect on your computer using an Android emulator. An Android emulator allows you to run Android apps on your PC. Here's how to install LTS Connect on your PC using Android emuator:
Visit any Android emulator website. Download the latest version of Android emulator compatible with your operating system (Windows or macOS). Install Android emulator by following the on-screen instructions.
Launch Android emulator and complete the initial setup, including signing in with your Google account.
Inside Android emulator, open the Google Play Store (it's like the Android Play Store) and search for "LTS Connect."Click on the LTS Connect app, and then click the "Install" button to download and install LTS Connect.
You can also download the APK from this page and install LTS Connect without Google Play Store.
You can now use LTS Connect on your PC within the Anroid emulator. Keep in mind that it will look and feel like the mobile app, so you'll navigate using a mouse and keyboard.