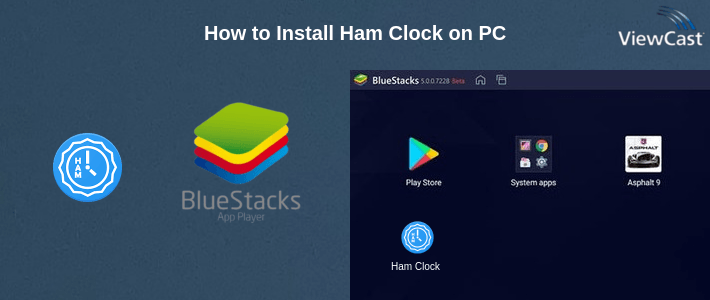BY VIEWCAST UPDATED July 19, 2024

Want to stay organized and on time? Ham Clock might be the perfect tool for you. Whether you're an amateur radio enthusiast or just someone who values precise, synchronized time keeping, Ham Clock offers a range of features to keep everything running smoothly.
One of the standout features of Ham Clock is its simplicity. The clean and clear display makes it easy to read, even when you're out in the field. No need to fumble through complex menu options; everything you need is right at your fingertips.
Ham Clock excels at displaying both local time and Coordinated Universal Time (UTC) together. This feature is invaluable for anyone who needs to keep track of different time zones. Whether you're logging contacts in amateur radio or managing international tasks, knowing both local and UTC time can make your life easier.
Planning to use Ham Clock for specific activities like POTA activations? This tool has a repeatable timer that can be set to remind you at intervals you choose. This is especially handy for situations where you need to perform recurring tasks at precise times, like spotting activations on the POTA Spotting webpage.
While the default settings are simple and clear, Ham Clock also offers options to customize the display to better meet your needs. You can select different colors for the text in each of the screen frames, making it easier to distinguish between different functions or times at a glance.
For those who need a precise time down to the second, Ham Clock has you covered. This feature is beneficial for activities that require extreme precision, such as setting wspr beacon clocks on devices without internal RTC backup power.
If you're someone who needs to jot down notes frequently, you'll appreciate the ability to copy and paste from the time display. This can be especially useful for logging events that need an accurate timestamp, enhancing the utility of Ham Clock even further.
Yes, Ham Clock allows you to set up a repeating timer. This can be configured to remind you at intervals you choose—ideal for recurring tasks like POTA activations.
Currently, Ham Clock does not offer a widget feature within the standard Android SDK, but there are plans to include this in future updates, making it even more convenient for quick references.
Absolutely! You can display dates and times in ISO 8601 format, making it easier to standardize across different systems and applications.
Yes, you can customize the text colors in each screen frame, making it easier to identify specific times or functions at a glance.
Yes, Ham Clock allows for metadata to be associated with notes, including the UTC time of creation. This feature is perfect for keeping accurate logs.
With its range of user-friendly features, Ham Clock is a valuable tool for anyone needing precise time management. From displaying both local and UTC times to offering customizable options, Ham Clock has something to offer everyone. Start using Ham Clock today and experience a new level of time synchronization!
Ham Clock is primarily a mobile app designed for smartphones. However, you can run Ham Clock on your computer using an Android emulator. An Android emulator allows you to run Android apps on your PC. Here's how to install Ham Clock on your PC using Android emuator:
Visit any Android emulator website. Download the latest version of Android emulator compatible with your operating system (Windows or macOS). Install Android emulator by following the on-screen instructions.
Launch Android emulator and complete the initial setup, including signing in with your Google account.
Inside Android emulator, open the Google Play Store (it's like the Android Play Store) and search for "Ham Clock."Click on the Ham Clock app, and then click the "Install" button to download and install Ham Clock.
You can also download the APK from this page and install Ham Clock without Google Play Store.
You can now use Ham Clock on your PC within the Anroid emulator. Keep in mind that it will look and feel like the mobile app, so you'll navigate using a mouse and keyboard.