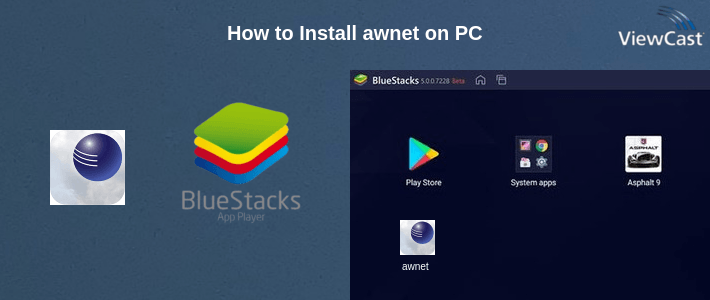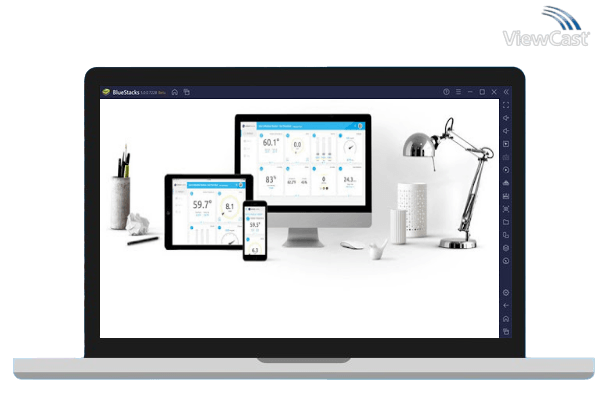BY VIEWCAST UPDATED July 3, 2024

Awnet is an app that is designed to seamlessly connect and manage your Internet of Things (IoT) devices. With a focus on simple setup and reliable operation, Awnet proves to be a useful tool for those who want to keep track of their various smart devices from a single platform.
Setting up Awnet is straightforward. Following the instructions in the manual allows users to overcome common connectivity issues, making the initial setup process smooth and hassle-free. However, if you have more complex network setups, such as different frequencies or guest networks, extra steps may be involved. Understanding how your network operates and configuring it correctly is key to a successful setup.
One key aspect of using Awnet is connecting your devices to your WiFi network. The app guides you through this process effectively. It’s important to ensure that your devices and the app are on the same network for proper functionality. If you have multiple network bands (like 2.4 GHz and 5.0 GHz) or use a guest network, ensure that these are configured correctly to enable communication between devices. This may involve tweaking some router settings.
After the initial setup, Awnet provides limited functionality for switching between different WiFi networks. If you need to change your network, you may need to repeat the pairing process. This could be seen as a limitation, but with careful planning, it can be managed with minimal inconvenience.
Once your devices are connected, operating them through Awnet is generally smooth. The app is praised for its reliability post-setup, allowing users to monitor and control their IoT devices efficiently. However, there are some considerations to keep in mind, especially when using specific devices or networks. For instance, if you're using a guest network to isolate your IoT devices, remember to configure it to communicate correctly with your main network during the setup process, and then re-isolate it afterwards.
If you encounter issues, checking the network configuration is often a good first step. Many problems are related to network settings or the use of different network bands. Additionally, it may help to turn off cellular data on Android devices during setup, as this can interfere with the connection process. Following the FAQs provided by Awnet can also offer solutions to common issues.
Awnet updates regularly to improve functionality and fix any existing bugs. After updates, some manual steps might be necessary to retain seamless operation. Paying attention to update notifications and following recommended steps can help maintain a smooth experience.
Check that your device and app are connected to the same network. Ensure that guest networks are configured to allow communication with devices on the main network if applicable. Turning off cellular data on Android devices can also help.
You might need to repeat the initial pairing process to change the network. Ensure you follow the setup instructions carefully.
Some IoT devices only support 2.4 GHz networks. Make sure your router is configured to support this band, and connect your devices accordingly.
If prompted to update the firmware, follow the instructions carefully. In some cases, you may need to repeat certain steps, such as network connections, post-update.
Awnet provides a robust option for managing your smart devices, combining ease of setup with reliable performance. By understanding its capabilities and addressing potential network configurations, you can make the most of what Awnet has to offer.
awnet is primarily a mobile app designed for smartphones. However, you can run awnet on your computer using an Android emulator. An Android emulator allows you to run Android apps on your PC. Here's how to install awnet on your PC using Android emuator:
Visit any Android emulator website. Download the latest version of Android emulator compatible with your operating system (Windows or macOS). Install Android emulator by following the on-screen instructions.
Launch Android emulator and complete the initial setup, including signing in with your Google account.
Inside Android emulator, open the Google Play Store (it's like the Android Play Store) and search for "awnet."Click on the awnet app, and then click the "Install" button to download and install awnet.
You can also download the APK from this page and install awnet without Google Play Store.
You can now use awnet on your PC within the Anroid emulator. Keep in mind that it will look and feel like the mobile app, so you'll navigate using a mouse and keyboard.