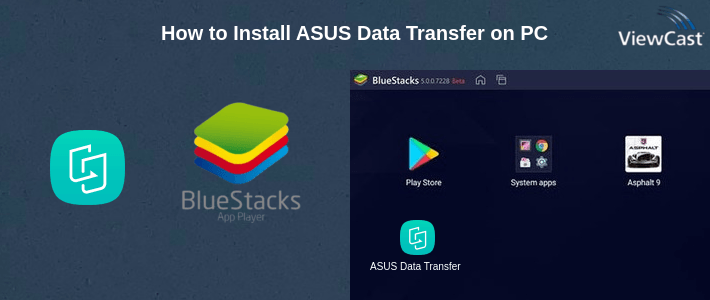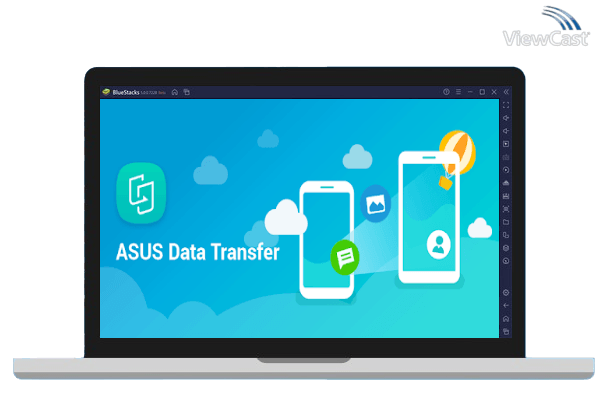BY VIEWCAST UPDATED January 9, 2025

Switching to a new phone can be both exciting and daunting. You want to ensure all your important data makes the journey safely. That’s where ASUS Data Transfer steps in, making it easier to carry over your data seamlessly. This guide will walk you through the key features and benefits of ASUS Data Transfer, ensuring you make the most out of your transition to a new device.
ASUS Data Transfer is designed to take the hassle out of moving your data to a new phone. Unlike other third-party solutions with questionable reliability, this app assures data integrity during transfer. Here are some reasons why you should opt for ASUS Data Transfer:
ASUS Data Transfer is packed with features to make your move to a new phone as smooth as possible. Here’s what you can expect:
While ASUS Data Transfer is almost perfect, there are a couple of things you should keep in mind:
Here’s a simple step-by-step guide to help you transfer your data using ASUS Data Transfer:
Currently, ASUS Data Transfer is primarily designed for phone-to-phone transfers. However, additional features for PC transfers may be included in future updates.
If some apps don’t transfer successfully, you can manually reinstall them from the app store on your new device.
The app does not require cloud backups during the transfer process, which adds a layer of simplicity and security, especially for users who prefer not to use cloud services.
Ensure you have a stable Wi-Fi connection and sufficient battery life on both devices. Restart the process if necessary, as sometimes interference or disconnects can occur.
With ASUS Data Transfer, switching to your new phone is a breeze. Follow this guide and make your transition as hassle-free as possible!
ASUS Data Transfer is primarily a mobile app designed for smartphones. However, you can run ASUS Data Transfer on your computer using an Android emulator. An Android emulator allows you to run Android apps on your PC. Here's how to install ASUS Data Transfer on your PC using Android emuator:
Visit any Android emulator website. Download the latest version of Android emulator compatible with your operating system (Windows or macOS). Install Android emulator by following the on-screen instructions.
Launch Android emulator and complete the initial setup, including signing in with your Google account.
Inside Android emulator, open the Google Play Store (it's like the Android Play Store) and search for "ASUS Data Transfer."Click on the ASUS Data Transfer app, and then click the "Install" button to download and install ASUS Data Transfer.
You can also download the APK from this page and install ASUS Data Transfer without Google Play Store.
You can now use ASUS Data Transfer on your PC within the Anroid emulator. Keep in mind that it will look and feel like the mobile app, so you'll navigate using a mouse and keyboard.