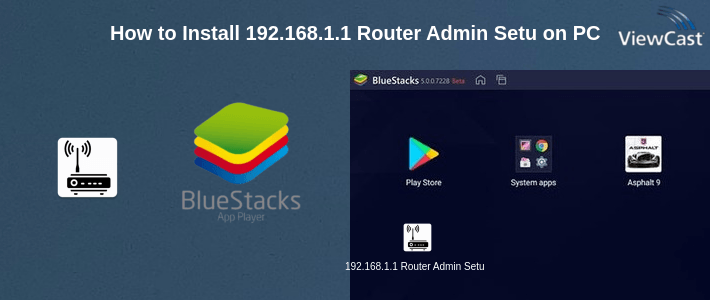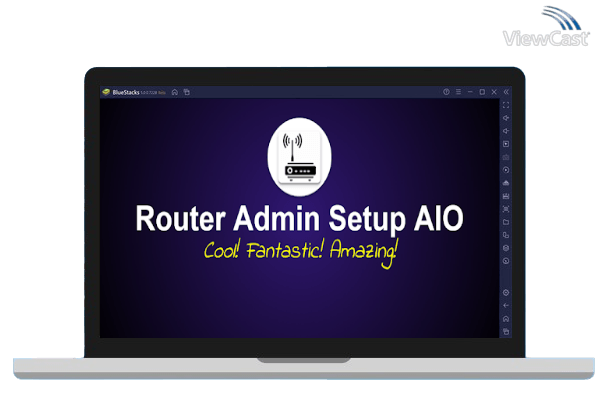BY VIEWCAST UPDATED September 2, 2024

Setting up your router using 192.168.1.1 can be easy and straightforward. This IP address is a common gateway used by many routers for their admin settings. With a few simple steps, you can access and configure your router's settings, making your internet experience smooth and secure.
192.168.1.1 is a default IP address used by many home broadband routers and other types of network equipment. By typing this IP address into your web browser's address bar, you can access your router's admin interface. This is where you can change settings such as your Wi-Fi password, network name (SSID), and parental controls.
To start setting up your router, follow these steps:
Here are some of the common settings you may want to change:
If you are having trouble connecting to 192.168.1.1, here are a few troubleshooting tips:
Using the 192.168.1.1 Router Admin Setup can greatly improve your internet experience. By personalizing your settings, you can enhance security, manage connectivity, and ensure smooth operation of your network.
If the default credentials don’t work, and you can't log in, try resetting your router to factory settings. There is usually a reset button that you can press and hold for about 10-15 seconds.
Confirm that your router uses 192.168.1.1 as its gateway address. Some routers may use a different IP address such as 192.168.0.1 or 10.0.0.1. Check your router's documentation for the correct address.
Yes, you can access the router's admin setup from any device that is connected to the router, including smartphones, tablets, and computers.
Setting up your router with 192.168.1.1 is a key step in managing your home network efficiently. With these easy instructions, you can ensure your network is secure and operating optimally, providing a better internet experience for all users.
192.168.1.1 Router Admin Setup is primarily a mobile app designed for smartphones. However, you can run 192.168.1.1 Router Admin Setup on your computer using an Android emulator. An Android emulator allows you to run Android apps on your PC. Here's how to install 192.168.1.1 Router Admin Setup on your PC using Android emuator:
Visit any Android emulator website. Download the latest version of Android emulator compatible with your operating system (Windows or macOS). Install Android emulator by following the on-screen instructions.
Launch Android emulator and complete the initial setup, including signing in with your Google account.
Inside Android emulator, open the Google Play Store (it's like the Android Play Store) and search for "192.168.1.1 Router Admin Setup."Click on the 192.168.1.1 Router Admin Setup app, and then click the "Install" button to download and install 192.168.1.1 Router Admin Setup.
You can also download the APK from this page and install 192.168.1.1 Router Admin Setup without Google Play Store.
You can now use 192.168.1.1 Router Admin Setup on your PC within the Anroid emulator. Keep in mind that it will look and feel like the mobile app, so you'll navigate using a mouse and keyboard.